How to use Xilisoft Audio Converter?
If you now have a bunch of audio files in hand and want to convert them into other audio formats, Xilisoft Audio Converter can help you with superior music quality.
The belowed tips will tell you how to step by step convert audio files with the powerful Xilisoft Audio Converter.
1. Free download the simple-to-use Xilisoft Audio Converter, install and launch.
2. Use "Add" button on the main window or "Add" in the "File" menu to select your original file first, and then open the folder where your original files are located, all supported files will be listed automatically. 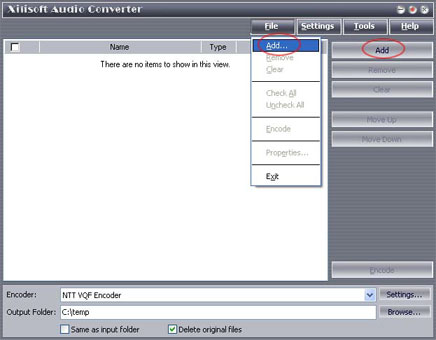
3. Select a file or several files. The file(s) you highlighted will be loaded after you click "Open".
4. Use "Remove" button to remove the loaded file which you highlight; "Clear" button to clear all the files you selected. Those buttons can also be found in the "File" menu.
5. Select target file format that you want to output. Highlight your loaded file first and then select output format from "En-coder" combo-box. For example, if you want to convert original audio file to MP3 format, you should select "Lame MP3 En-coder".
6. To set the folder that you want to save your target file, you may select the Output folder by clicking "Browse..." button or directly enter a path in the "Destination" box. "C:temp" is set as the default destination folder.
7. You can adjust some special setting for your conversion by clicking "Settings" behind the "Encoder" combo-box, such as "Bit Rate" and "Sample Rate".
8. As the last step, just click "Encode" to start your conversion. You can see "OK" under the "Status" column which means you got a successful conversion. What to do now? Just enjoy your music. Our software keeps the quality as good as the original files.
Frequently Asked Questions - Xilisoft Audio Converter
Q: I have many files to convert. How can I import them simultaneous? It means I want to import many files by one time.
A: You'd better put all your files into one folder on your PC. And then open that folder with the software. You can select more files by pressing "CTRL" and highlight them at the same time.
Q: Does your software support FLAC file? I can not see it in the "open" window when I try to import it.
A: Please set "Files of type" from default setting "Supported Files" to "All files" and then you will see your FLAC files in the folder. You can select and import your files.
Q: How to create the M4A files?
A: To create the M4A files, please select "FAAC DLL Encoder" in the "Encoder" combo-box, then click the adjacent "Settings..." button and select "MPEG4 (*.M4A)" in the "Output AAC File Format" combo-box.




