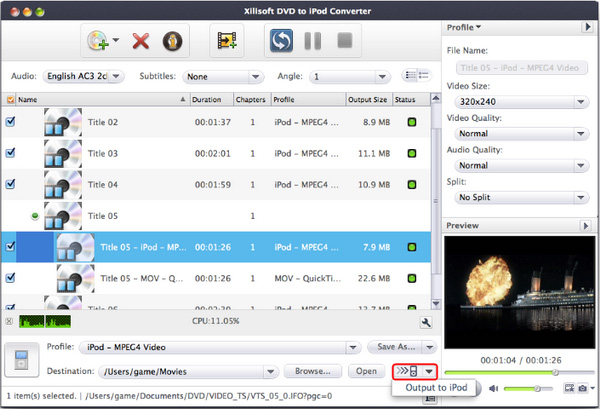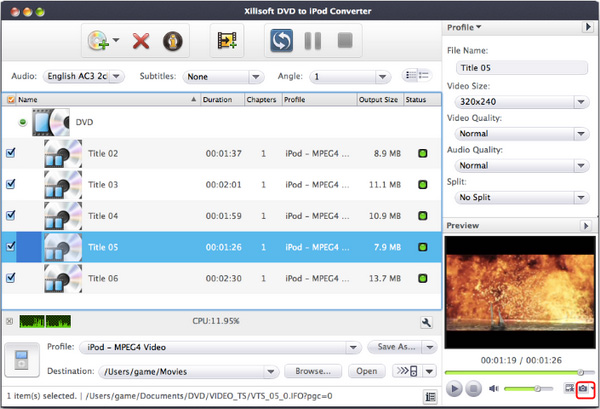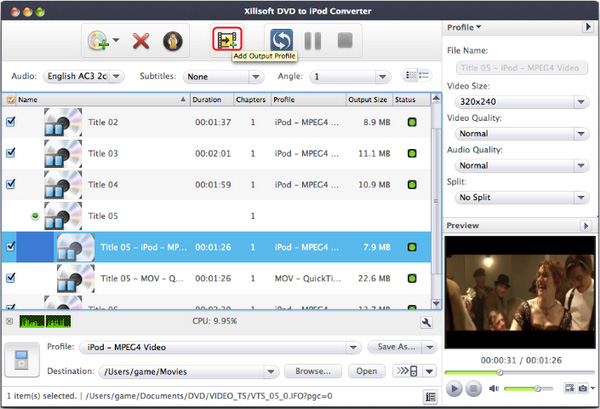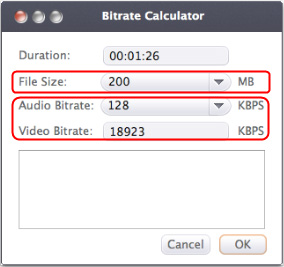Xilisoft DVD to iPod Converter for Mac Tutorial
This step-by-step tutorial will show you how to convert a DVD to iPod video MP4 or iPod audio M4A, MP3 on your Mac. After download and install DVD to iPod Converter for Mac, you can follow the steps below to accomplish the conversion.
Before you start, run Xilisoft DVD to iPod Converter for Mac at first.
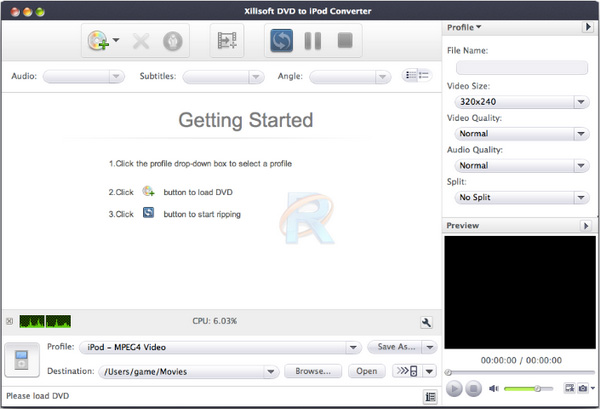
Step 1: Add DVD
Insert a DVD, click "Open DVD" button, and select the inserted DVD in the dialog box that opens to load it. The loaded DVD information, such as chapter and title etc. will be showed in the file list.
Or, click "Open DVD" drop down button, select "Other Folder" option, select a DVD folder in the file dialog box that opens, and load it.
Click "Open DVD" drop down button, select "Open IFO Files" option, select an IFO file in the file dialog box that opens, and load it.
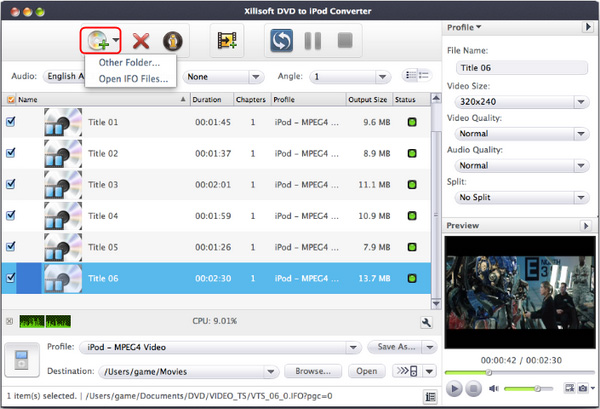
Step 2: Select output format
Select one or more files in the list, click "Profile" drop-down button, select an output format for selected files in the drop down list that opens.
Tip: To adjust output settings, you can set the detailed parameters of output format in the right profile settings panel.
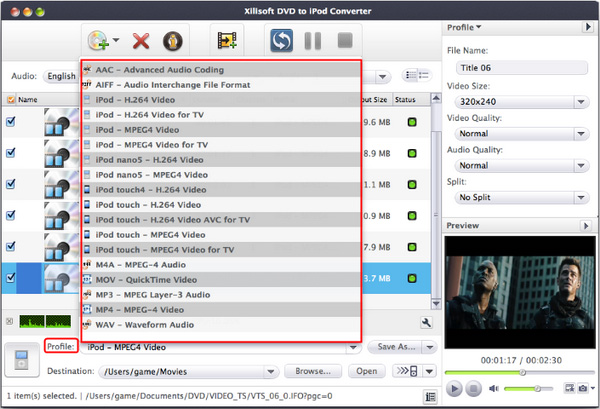
Step 3: Set output folder
Click "Browse" button on the right of "Destination", select a destination folder in the dialog box that opens, and click "Open".
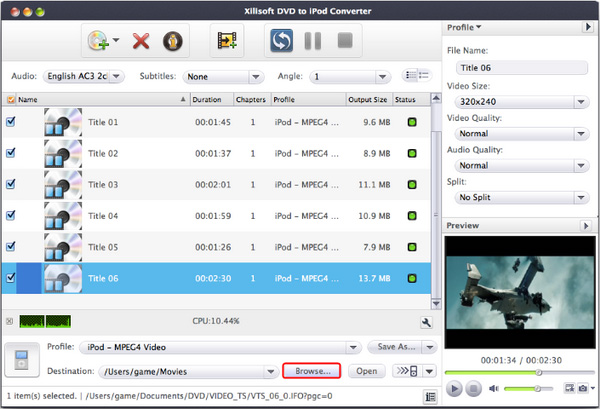
Tip: If you want to do more with your video and audio files, please refer to the "More usage skills".
Step 4: Extract file
After finishing the above settings, check the needed file to extract in the file list, click "Start Ripping" button on the main interface, to start extracting the file. You can view the progress of the extracting process from the progress bar at the bottom of the window.
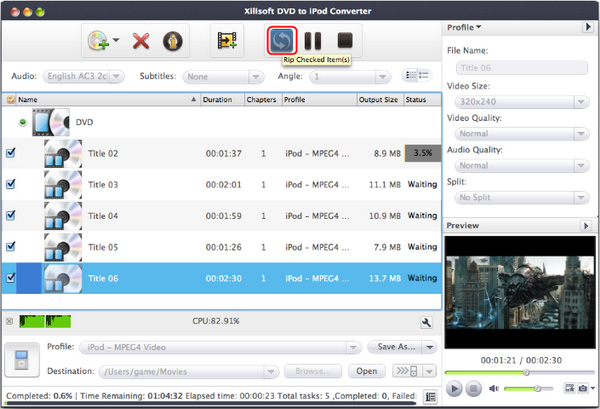
Tip: You can click "Pause Ripping" button to pause the extracting process and "Stop Ripping" button to cancel the process as required.
More usage skills
1. Take snapshot
2. Set multiple output formats for one file
3. Custom output size
4. Transfer converted files to iPod