Xilisoft iPod Rip for Mac Guide
Referring FAQXilisoft iPod Rip for Mac is perfect iPod copy, iPod Ripping software specially designed for Mac users. It can convert and copy music, videos, photos, ringtones, and applications from iPod to Mac and Mac to iPod.
For your convenience, the guide includes 4 parts:
- Part 1: Transfer files from/to iPod
- Part 2: Transfer Contacts to Computer/Device
- Part 3: Backup Messages to Computer
- Part 4: More Applied Functions
Firstly, download Xilisoft iPod Rip for Mac and then install and run it. Connect your iPod to Mac, this software can recognize the device automatically and show its information on the main interface including name, type, capacity, version, serial number and format.
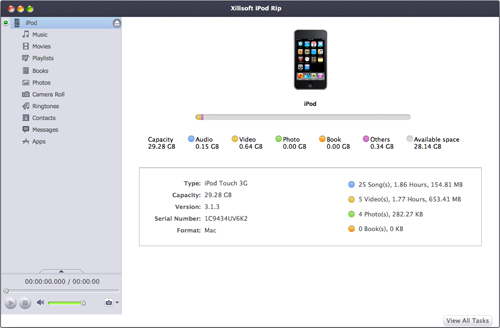
Part 1: Transfer files from/to iPod
I. Copy files from Mac to iPod
This program helps you copy movies, music, books, photos, ringtones and applications from local folder to iPod without overwriting original iPod files.
In the left directory tree, select the target device file list that you want to import files into. And then click "Add File(s) to Device" drop-down button, choose "Add File(s) to Device..." option, select the files you want to add in the dialog box that appears, and load them to your device.
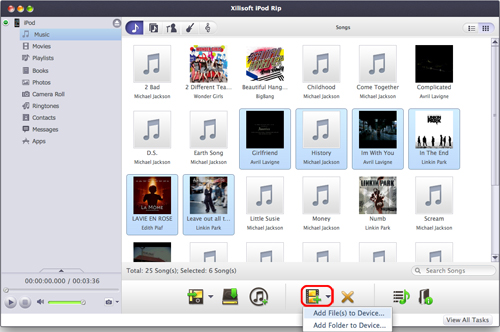
Tips:
(1) If you want to add a folder containing all files you want, please click "Add File(s) to Device" drop-down button, choose "Add Folder to Device…" option, and then load the folder you want to your device.
(2) The program allows you to transfer files by drag and drop. You can directly drag and drop files from local into the program to import them.
II. Backup iPod files to Mac
The program helps you transfer iPod music, movies, books, photos, ringtones and applications to computer for backup.
1. In the left directory tree, choose the source file list from which you want to backup files to local. All files in the selected file list will be shown in the right list immediately.
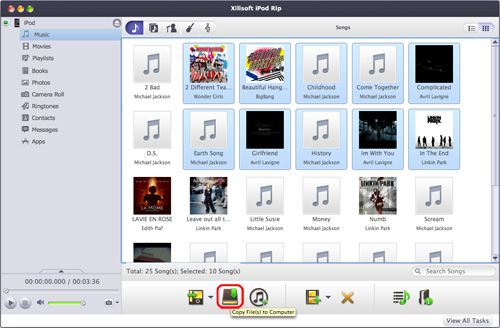
2. Check the wanted files in the right file list, click "Copy File(s) to Computer" button at the bottom of the file list, and locate the target folder in the dialog box that appears, then start copying.
III. Transfer iPod files to iTunes
This program allows you to transfer iPod music, movies, books, photos, ringtones and applications to iTunes for backup.
1. In the left directory tree, choose the source music, movies, books, photos, ringtones or applications list from which you want to transfer files to iTunes. All files in the selected list will be shown in the right file list immediately.
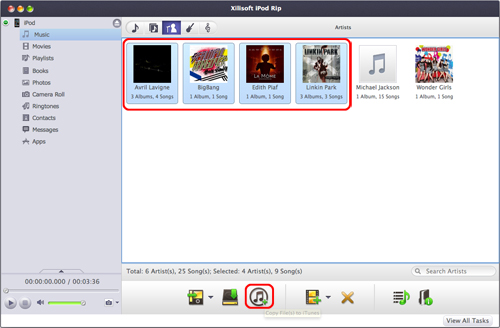
2. Check the wanted files in the right file list, click "Copy File(s) to iTunes" button at the bottom of the file list to start transferring.
Part 2: Transfer Contacts to Computer/Device
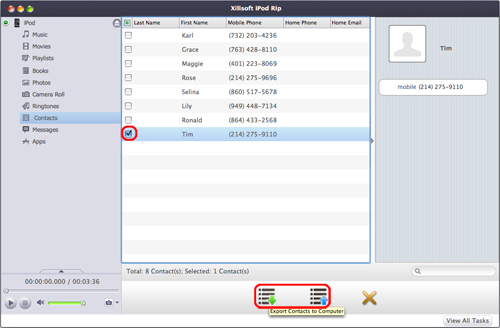
I. Export contacts to computer
This program helps you to export contacts from device to local computer.
1. In the left directory tree, choose the "Contacts" which you want to export contacts to local.
2. Check the wanted contacts in the right list, then click "Export Contacts to Computer" button, choose "Export to .csv File for Google Contacts", "Export to .vCard File(s)(.vcf) for Outlook" and Windows Contacts" or "Export to vCard Single File for Other Address Books" option, and locate the target folder in the dialog box that appears, then start exporting.
II. Import contacts to device
This program allows you to import contacts to device.
1. In the left directory tree, choose the target "Contacts" that you want to import contacts into.
2. Click "Import Contacts to Device" button at the bottom of the interface, choose "Import Contacts from .csv File" or "Import Contacts from .vCard File(s)" option, and choose the source contacts file in the dialog box that appears, then start importing.
Part 3: Backup Messages to Computer
It offers best solution for users to transfer iMessages form iPod touch to computer to back up your important messages.
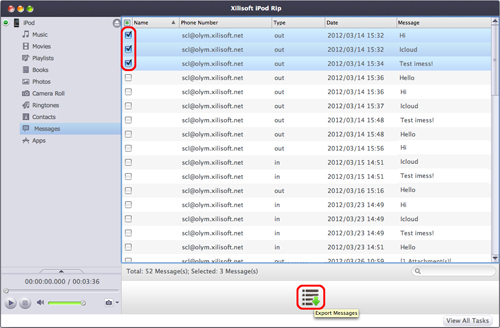
1. In the left directory tree, choose the "Messages" node which you want to export messages to local.
2. Check one or more messages, and click "Export Messages" button, you can choose "Selected Messages" or "All Messages" for exporting to computer in the dialog box. Furthermore, you can choose "Html File" or "Text File" as type of export file.
Click "OK" button to start exporting.
Part 4: More Applied Functions
- Application documents management
The software supports document management for some applications.
Select "Apps" node from the left directory tree, and choose an application which supports documents management from the applications list in the right file list.
Click the up arrow button at the bottom to open "Documents Management" interface. Click "Add..." button to add local documents, choose the documents from list and click "Save..." or "Delete..." button to save or delete documents. - Add playlists to iTunes
You can add playlists to iTunes. Choose one device node and click "Playlists", all the playlists will be displayed in the file list. Choose one or more playlists, and click "Copy File(s) to iTunes" to start copying.
- Show media files in playlist
Choose one or more files in the file list, add the file(s) to other playlists by choosing "Add to Playlist" from right click menu.
Right click the file which has been added to the playlist; choose one playlist the file belonged from submenu of "Show in Playlist", and then it will skip to the playlist automatically. - Move media files from one playlist to another
Right click one or more media files in one playlist, and choose one playlist from submenu of "Move to Another Playlist", and then it will move to the target playlist automatically.
- Modify ID3 information
You can modify ID3 tag info of one file in iPad/iPod/iPhone, and also modify ID3 tags of multiple files at the same time.
To modify ID3 tag of one audio file:
1. Locate the audio you want to edit in the right file list, and choose "Modify Info..."from the right click menu to open the " Modify Info " window.
2. Edit any information like name, Artist, Album, Comments, Years, Genre, etc in the ID3 tags. Click "OK" to finish the editing.
To modify ID3 tags of multiple files at the same time:
1. Locate the audios you want to edit in the right file list, and choose "Modify Info..." from the right click menu to open the "Modify Info" window.
2. If the selected files have the same value in any field, then the program will show the value in the field, you can also click the field text box to change the field for multiple files simultaneously.
If the files have different values in the Name, Artist, Album Artist, Album, Genre, Rating and Year fields, the program will show all the values in the field divided by semicolon, you can click the field text box to change the field for multiple files simultaneously.




