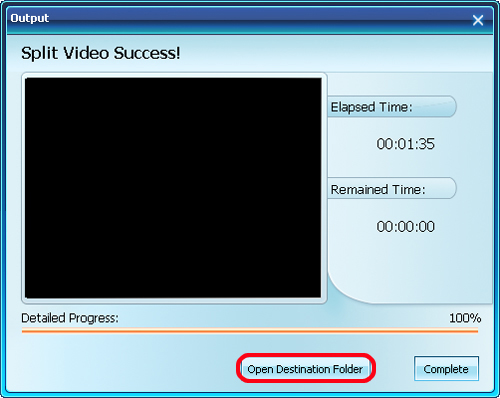Xilisoft Video Splitter Tutorial
The following guide will show you how to split one video file into several files, please follow the steps below to complete the video splitting.
Download, install and run Xilisoft Video Splitter.
Step 1: Add video file
Click "File > Add Video Files..." in the menu or click "Open Video File" button next to the "Source" box to load video file you want to split.
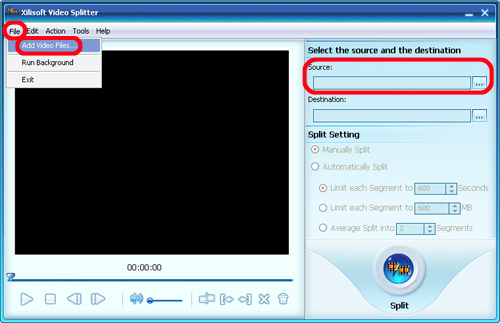
Step 2: Choose output destination
Click "Select Destination File Location" button next to the "Destination" box to choose a path to save the output video files.
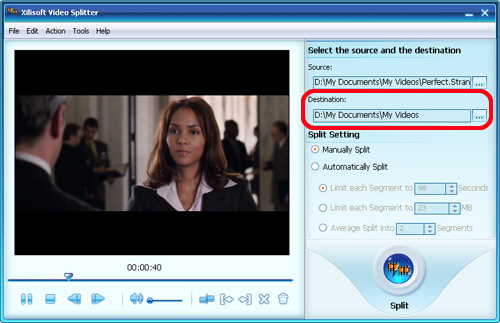
Step 3: Choose split way and set split point
There're two ways to split one video into several video files: manual split and automatic split.
Manual split
In the "Split Setting" panel, choose "Manually Split" option, and click "Play" in the preview window to play the video. When it comes to the point you want, click "Set Split Point" button below the preview window to set it as split point. You can set as many split points as you want.
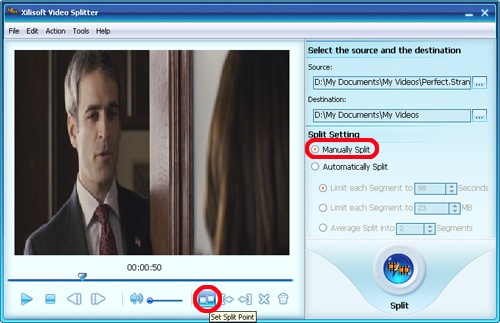
Automatic split
In the "Split Setting" panel, choose "Manually Split" option, and choose the way to split video file automatically.
There're three automatic split ways for you to choose:
1. Limit each segment to given time (second);
2. Limit each segment to given size (MB);
3. Averagely split into given numbers of segments.
Enter the number of seconds/MB/segments, then the split points will be automatically appeared in the play bar of the preview window.
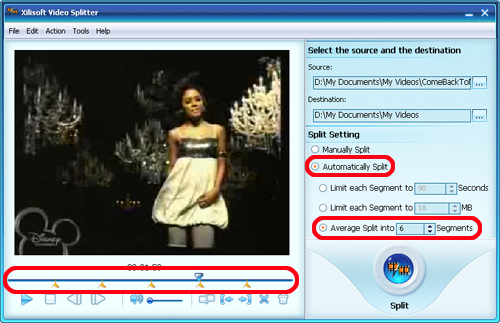
Tip: After setting split points, click "Go to Previous Split Point" and "Go to Next Split Point" button to view the split points, and if you're not satisfied with the split point, click "Delete Split Point" button to delete the selected split point, or click "Clear Split Point" button to clear all the split points.
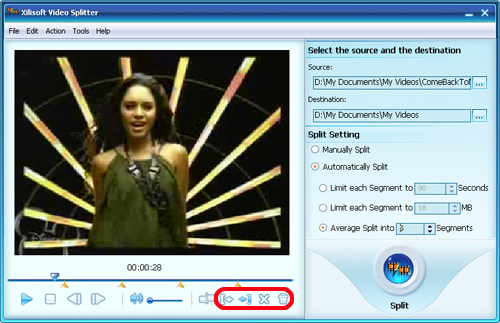
Step 4: Start splitting
After all the preparation completed, click "Split" button at the right bottom to start splitting the video file.
When the splitting is in progress, you can click "Run background" button to let the program run in the background for lowering the running priority.
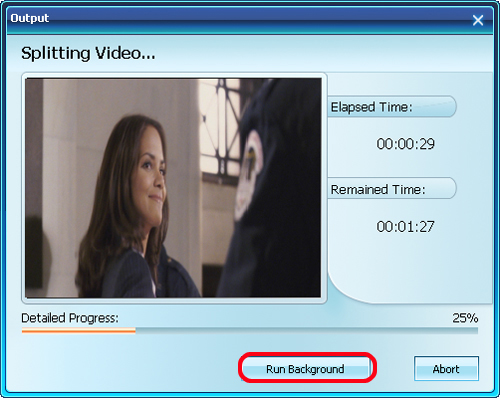
After splitting is completed, click "Open Destination Folder" to check the output video files you split.