Xilisoft Burn Pro Tutorial
Xilisoft Burn Pro can burn any files on your hard disk to data CD/DVD, backup Data CD or unprotected DVD to another disc, and make any files on hard disk or CD/DVD disc into ISO image file. Here is a step-by-step guide to show you how to burn CD/DVD and make ISO image file.
Download, install and launch Xilisoft Burn Pro. Here is the main interface after launching.
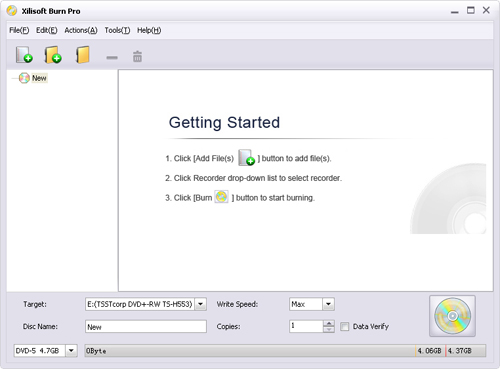
How to burn files to data CD/DVD?
Step 1: Insert CD/DVD disc
Insert a blank or rewritable disc into your recordable DVD driver.
Step 2: Load files
Click "Add File(s)" button on the toolbar or click "File > Add File" to load files you want to burn. Or click "Add Folder" button on the toolbar or click "File > Add Folder" to load folder. After loading files, you can create folder to adjust the file structure in your disc by clicking "New Folder" button on the toolbar or "File > New Folder" option in the main menu.
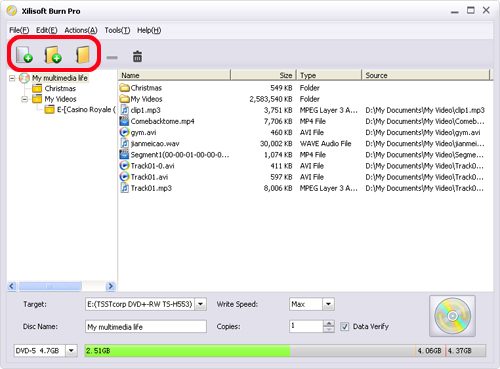
From the capacity bar at the bottom of the main interface, you can check whether the total file size exceeds the capacity of the inserted disc.
Step 3: Adjust output settings
Select a recorder as the target, and specify "Write Speed", "Disc Name", and "Copies" according to your own need, and select a disc type from the left bottom drop-down list. If you check the "Data Verify" option, then the program will automatically start verifying your target disc data after burning completed.
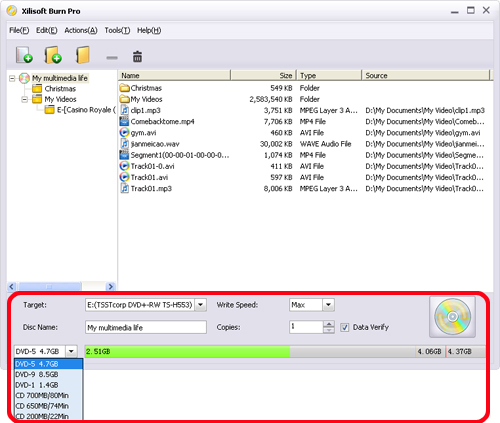
Tip: If you insert a rewritable disc, then before you start burning, you should click "Tools > Erase Rewritable Disc" option from the main menu to go to the "Erase Rewritable Disc" window.
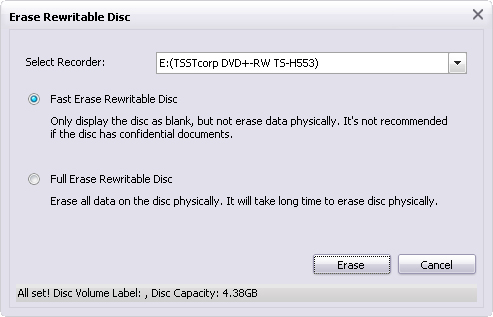
Select the recorder you want to erase, and select "Fast Erase Rewritable Disc" or "Full Erase Rewritable Disc" and click "Erase" button to start erasing.
Step 4: Start burning
After all above are set, click "Start Burn" button at the right bottom to start burning. You can click "Cancel" button to cancel the burning at any time.
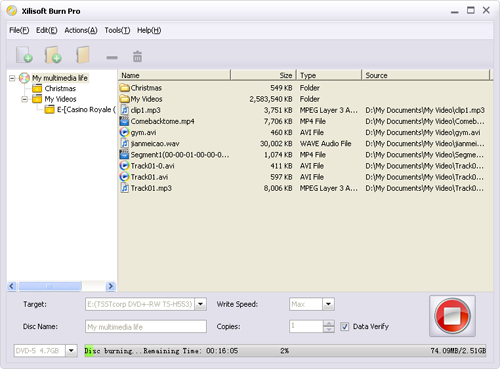
After burning completed, the program will automatically start verifying disc data. Cancelling the verification won't affect the burning, you can cancel verifying if you want.
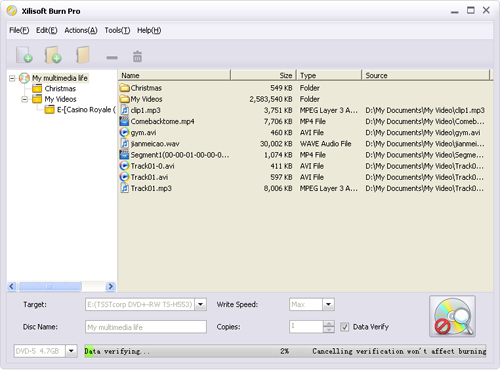
How to make ISO image file from any files?
Step 1: Load files
Click "Add File(s)" button on the toolbar or click "File > Add File" to load files you want to burn. Or click "Add Folder" button on the toolbar or click "File > Add Folder" to load folder. After loading files, you can create folder to adjust the file structure in the image file by clicking "New Folder" button on the toolbar or "File > New Folder" option in the main menu. From the capacity bar at the bottom of the main interface, you can check the total file size.
Step 2: Adjust output settings
Select "Save as Image File" option from the "Target" combo box, then click "Browse" button to specify the target folder to save the image file. You can enter a file name in the "File Name" box.
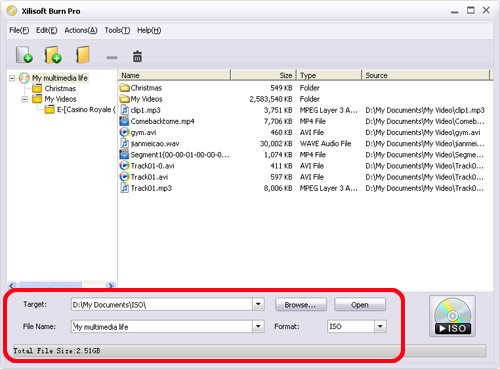
Step 3: Start making ISO image
After all above are set, click "Make Image File" button at the right bottom to start making image file.
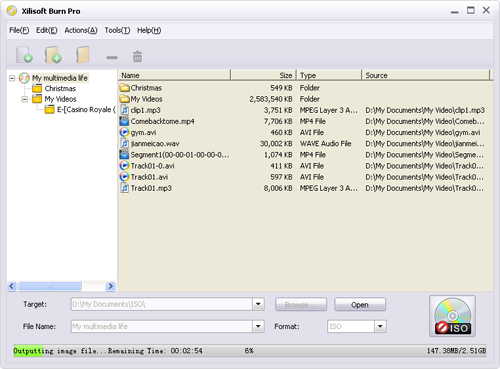
After making completed, you can click "Open" button beside the "Browse" button to check the output ISO image file.




