How to burn WMV to DVD?
WMV is very common video format. Generally, people, who likes to watch movie very much, will save a lot of movies in computer with different formats like AVI, MP4, MKV, WMV, etc. How to save your movies better? I suggest you burn your videos to DVD to better save these movies and also enlarge your Hard Disk space.
How to burn videos like WMV to DVD? With the powerful WMV to DVD creator, you can burn many WMV files to DVD in batches, even if you are a novice. The WMV to DVD conversion is very simple and fast to convert and burn AVI, MPEG, WMV, DivX, XviD, MP4, DV, VOB, ASF, 3GP, YUV, H.264/AVC, M4V, iPhone 4 videos (MOV) to DVD movie. What's more, you can burn DVD with custom menu, audio tracks, subtitles, video thumbnails and video effect.
Step-by-step Guide: How to convert WMV to DVD, burn WMV to DVD
1. Download Xilisoft DVD Creator and install to your computer. Insert a DVD+R (DVD-R, DVD+RW or DVD-RW).
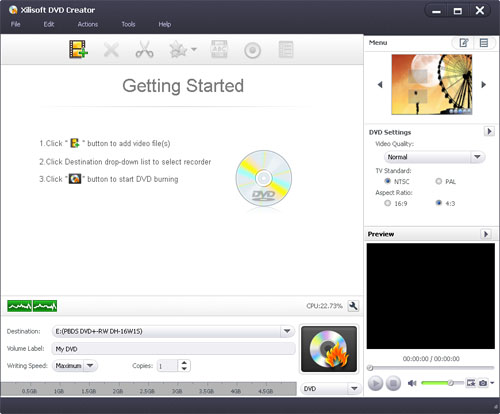
Step 2: Click "Open/Add" button to import WMV files to convert WMV to DVD.
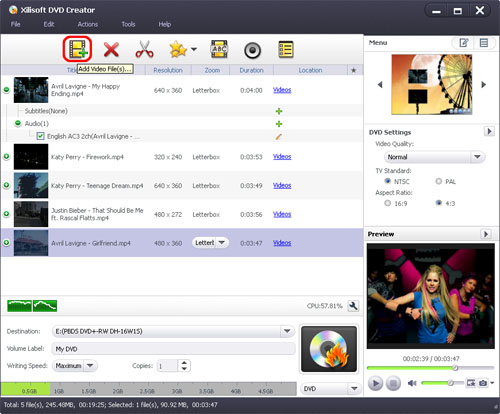
Step 3: Add subtitles and audio tracks
After loading a video file, its subtitle and audio track information will be listed under the file node in the file list.. To add subtitles, click on the "+" sign ("Add Subtitles...") on the right of the subtitle item to load the required subtitle file(s) from your computer. To edit the added subtitle file(s), please refer to Edit DVD subtitle for more info. To add audio tracks, click on the "+" sign ("Add Audio Track...") on the right of the audio track item to load the required audio track(s) from your computer. To edit the added audio track(s), please refer to Edit DVD audio for more info.
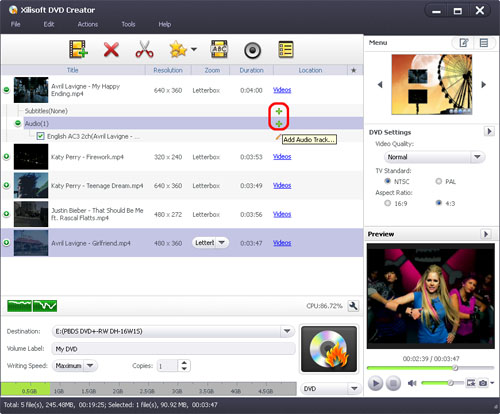
Step 4: Create a DVD menu
Click on the "Templates" button from the "Menu" panel in the top right-hand window and choose a template from the list to quickly create a simple DVD menu.
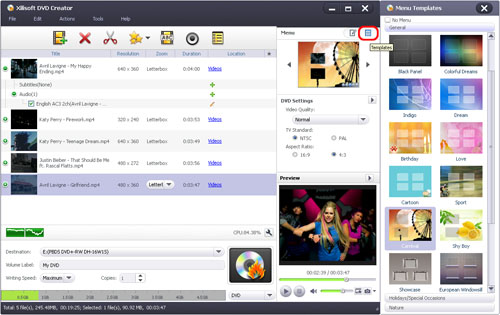
To edit the DVD menu, please refer to Edit DVD menu for more info.
Tip: You can adjust DVD settings (e.g. "Video Quality", "TV Standard", "Aspect Ratio") in the right settings panel. Click "Edit" button to open the "Settings" window for more settings.
Step 5: Set output target
Click the "Destination" drop-down button from the main window, and choose DVD disc, DVD folder, or ISO image file from the drop-down list as the output target.
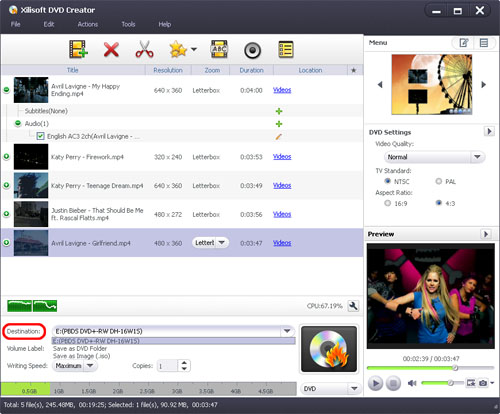
Step 6: Set DVD name
Enter a name in the "Volume Label" field from the main window to name the output DVD disc, DVD folder, or ISO image file.
Step 7: Start burning
Choose the write speed and the number of copies required, and then click "Burn" to start the burning process.
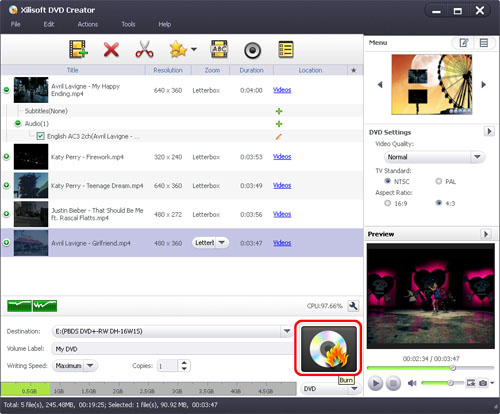
After burning, the DVD disc will be ejecting. You also can find the output file at the output folder you've set.
Ok, you have completed to convert and burn WMV to DVD disc. This WMV to DVD Converter is really easy, fast software to finish your jobs with enjoyable experience. Just free download this WMV to DVD Converter to try and pleasure yourself right now. You can know more detailed info about burn DVD movie from WMV.




