How to convert video to GIF image files?
How to convert video to GIF image files? Xilisoft Video Snapshot for Mac is a smart tool for Mac users to convert video files like AVI, MPEG, DivX, MKV, MP4, RM, MOV, M4V, etc. video to GIF, JPEG, PNG and BMP image files easily. With it you can even capture your favorite pictures from video files by setting time interval of each frame and specifying frame number.
Step-by-Step guide to convert video to GIF
Step 1: Download Xilisoft Video Snapshot for Mac. Install and run it.
Step 2: Load video files.
Click "Add Video File" button to load your video files.
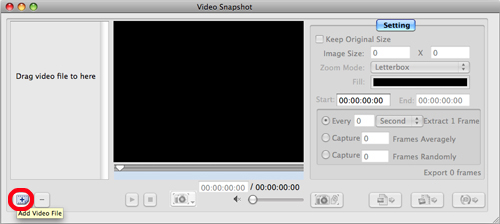
Step 3: Adjust output image settings.
You can keep the original image size by checking "Keep Original Size" box or enter the size your want. Set "Zoom Mode" and "Fill".
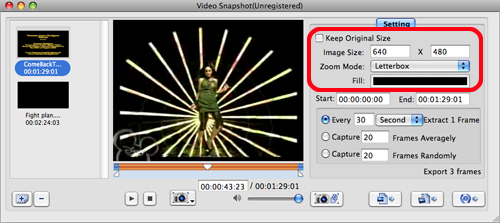
Step 4: Capture image.
This software provides 2 methods for capturing: Singal capture and Batch capture.
Single Capture:
Choose a video file, click "Play" button to play the video. Press the capture button to capture the image you want. To change the capture optinon, just long press the capture button. This software supports 3 options to capture single frame: "Capture to Picture List", "Capture from Frame Window" and "Direct Export".
Capture to Picture List: The captured picture will be displayed in the picture list
Capture from Frame Window: Choose and add picture to the picture list from the Frame Window
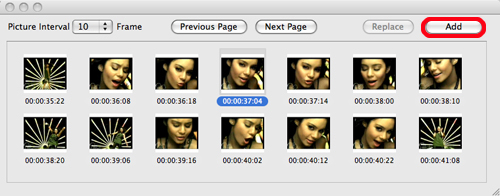
Direct Export: Just rename the picture and choose the output folder
Batch Capture:
Firstly, set batch capture settings.
Secondly, click the "Batch Capture Pictures" button to start capturing pictures.

Step 5: Output image files.
There're 3 ways to output image files: Direct export single frame, Direct export frames in batches and Export from the picture list.
Direct export single frame: Just drag the current frame from the player to local directly for saving.
Direct export frames in batches: Click "Export Picture", "Export Animation" or "Export HTML" button to set "Format", "Export Mode", "Web Page Template", etc. parameters before output image files.
Export pictures from picture list: Preview your captured image files in the picture list, recapture and select image files, then output them.
Ok, done.
If you're interested in this video to GIF converter program, please visit: Xilisoft Video Snapshot for Mac




