Xilisoft Video Editor Tutorial Part 2
How to split one video file into several files?
Launch the program and click "Split" icon to open the "Video Splitter" window.
Step 1: Add Files
Click "Open" and select the source video in the dialog.
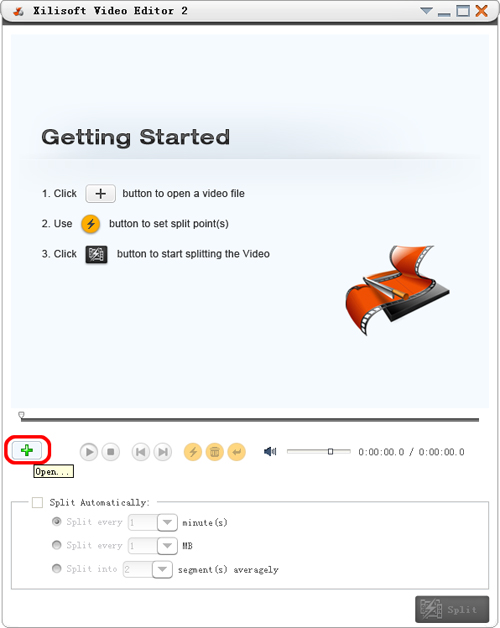
Step 2: Set Splitting Mode
The program provides two splitting modes: auto and manual modes.
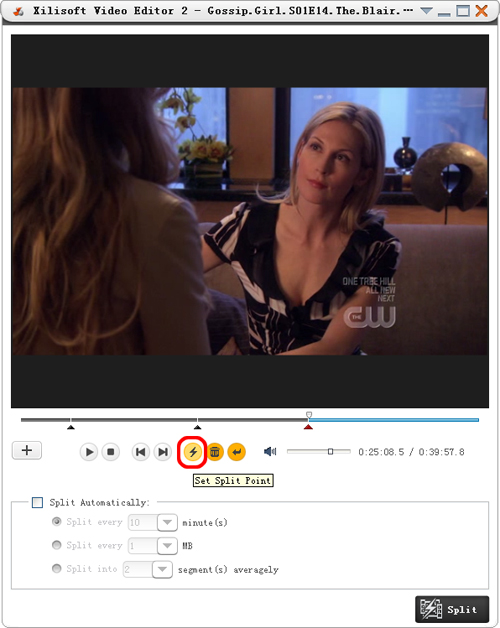
- Manual Splitting
Click "Play" and then click "Set Split Point" to set splitting point during playing source videos according to your actual need.
Tip: Select one splitting point under the time line, click "Delete Split Point" to delete it. If you want to delete all splitting points, please click "Clear Split Point" to reset new splitting points. - Auto Splitting
Check "Split Automatically" option. You can split videos by time duration, splitting size or segments.
Step 3: Output Settings
Click "Split" button to open "Output Settings" window.
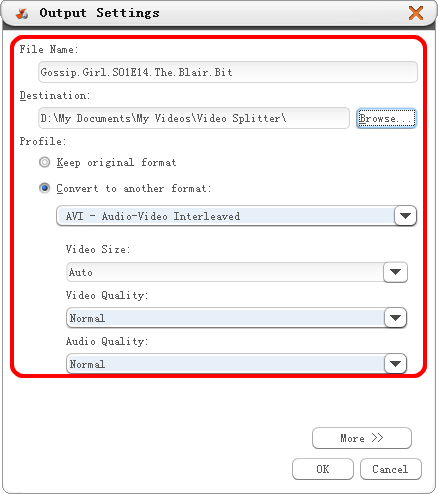
File Name: Enter the name of output file in corresponding text box.
Destination: Click "Browser…" button and specify the directory folder in pop-up "Browse For Folder" dialog.
Profile: if Keep original format is selected, the format of splitted video will be same with that of the source. If "Covert to another format" option is selected, please open Profile list and select one profile form the list. Set "Video Size", "Video Quality" and "Audio Quality" accordingly.
Tip: Click "More" to configure more video output parameters and modify in the right panel.
Step 4: Split Videos
After the above settings are done, click "OK" and start splitting video files in the list. Click "Stop" to cancel the splitting in progress.
After splitting is completed, click "Open" Output Folder to open the output directory and check the splitted videos.




