Xilisoft Video Editor Tutorial
Xilisoft Video Editor provides video joining, video splitting and video cutting functions. Please follow the three HOW-TO ways below to complete the video joining, splitting and cutting process:
- How to join multiple video files in one file?
- How to split one video file into several files?
- How to cut your favored segments out from video file?
Download, install and run Xilisoft Video Editor. This is the first interface when you launch the program.
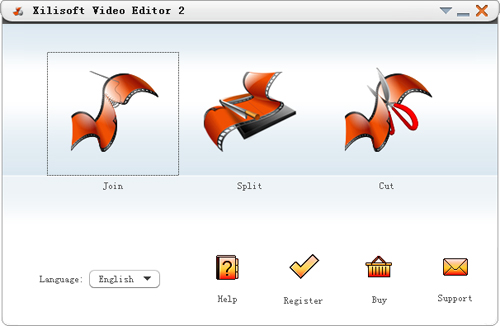
How to join multiple video files in one file?
Launch the program and click "Join" icon to open the "Video Joiner" window.
Step 1: Add Files
Click "Open", select the video files needed to be joint in the pop-up "Select one or more files" dialog..
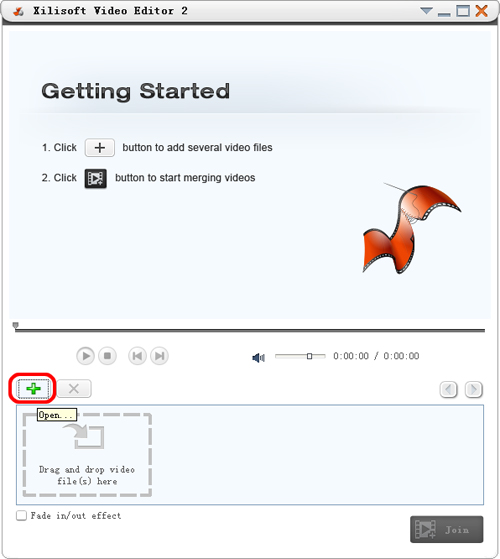
Tips:
(1) Select files from the local directory and drag files into the file list.
(2) Select one file, click "Move Left" or "Move Right" to adjust the display order of video files.
(3) Check "Fade in/out effect" to add the fade in/out effect between video files which makes the joint more natural.
Step 2: Output Settings
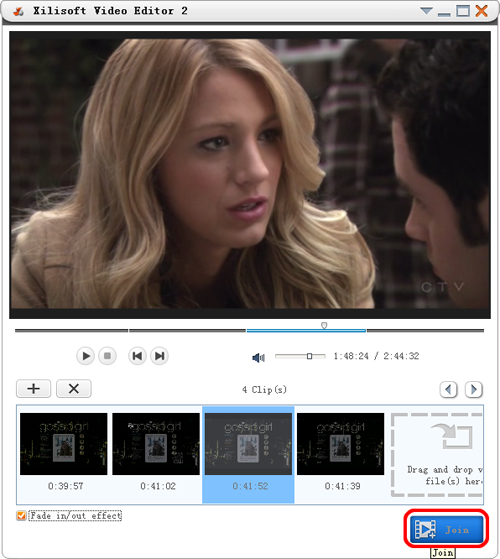
Click "Join" button to open "Output Settings" window.
File Name: Enter the name of output file in corresponding text box.
Destination: Click "Browser…" button and specify the directory folder in pop-up "Browse For Folder" dialog.
Profile: Open "Profile" list and select one profile form the list. Set "Video Size", "Video Quality" and "Audio Quality" accordingly.
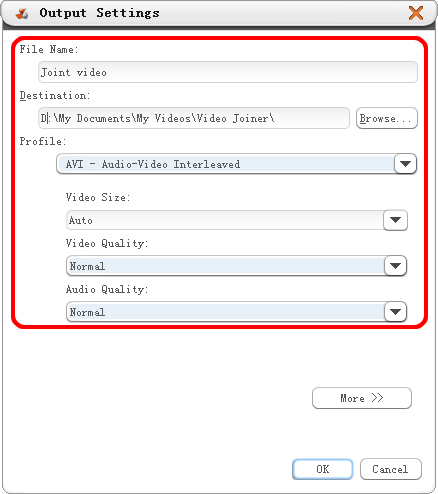
Tip: Click "More" to configure more video output parameters and modify in the right panel.
Step 3: Join video files together
After the above settings are done, click "OK" and start joining video files in the list. Click "Stop" to cancel the joining in progress.




