Xilisoft Video Editor Tutorial Part 3
How to cut your favored segments out from a video file?
Launch the program and click "Cut" icon to open the "Video Cutter" window.
Step 1: Add Source Video File
Click "Open" button on the main interface, select a video file in the pop-up window. By clicking "Open" button, you can also preview the added file within the application.
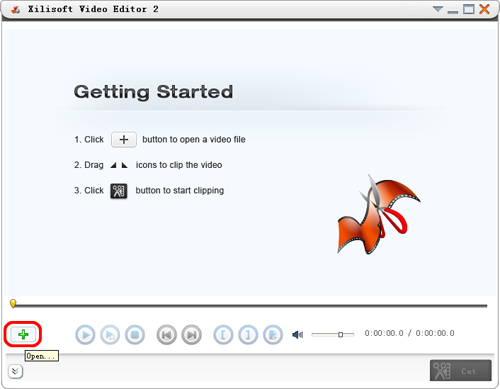
Step 2: Set Clip Segments
Click "Play" and click "Set Start Point" and "Set End Point" buttons successively during playing the video to set the start point and end point of the clip.
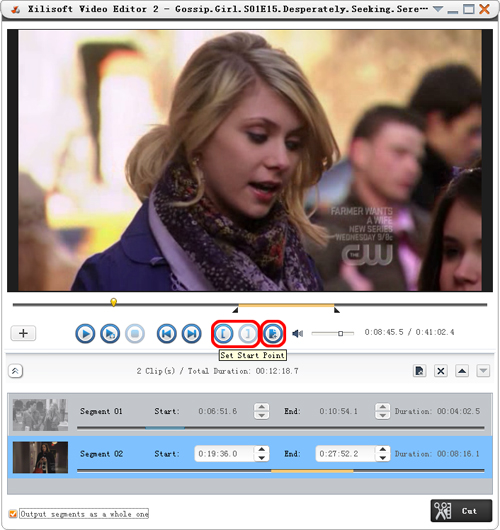
You can also set several segments. Click "Show Advanced Mode" button and click "New Clip" button in advanced mode to set the start and end points of the segments. Repeat above steps to set several segments.
Tip: To delete a segment, please choose the segment in the segment list, and click "Delete Clip" button on the toolbar; to adjust the segment order, please choose the segment and click "Move Up" or "Move Down" button to adjust its order.
Step 3: Output Settings
Click "Cut" button at the bottom of window to open "Output Settings" window.
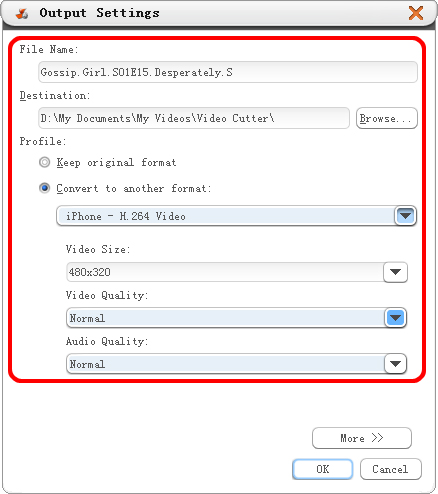
(1) File Name: Edit the output file name in "File Name" text window.
(2) Destination: Click "Browse..." button to open "Browse For Folder" dialog and select destination folder.
(3) Profile: if select "Keep original format" option, the output video segments and original video will keep consistent. If select "Convert to another format" option, you can select preferred output profile and set video size, video quality and audio quality.
Tip: Click "More" button to configure advanced settings of "Profile".
Step 4: Start Cutting
Click "OK" button to start video cutting.
During cutting, you can check the cutting status by dragging process bar or cancel the cutting.
Tip: After cutting is done, click "Open Output Folder" button to open destination folder to check the clippings. Click "Done" button to go back to the main window.




